Wurzelzertifikate importieren
Schritt 1
Laden Sie die Acrobat Zertifikatsdatei über folgenden Link herunter:
Acrobat Zertifikatsdatei
Öffnen Sie die Datei anschließend mit einem Doppelklick, um diese mit Adobe Acrobat zu öffnen:
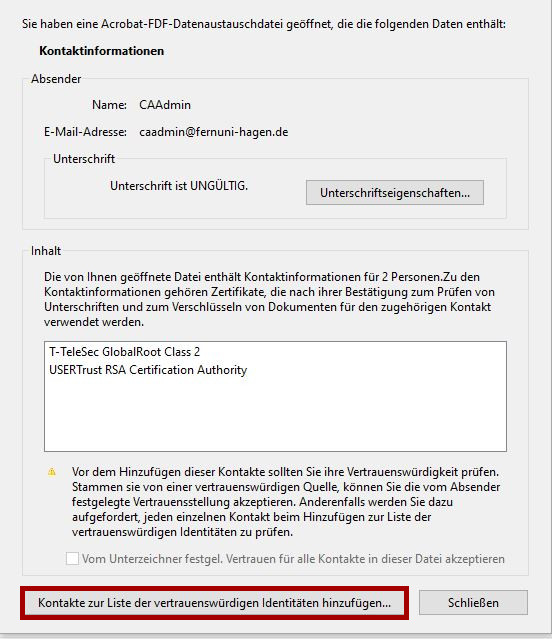 Datenautauschdatei
Datenautauschdatei
Schritt 2
Ihnen wird der Inhalt der Datei angezeigt.
Klicken Sie auf den Button "Kontakte zur Liste der vertrauenswürdigen Identitäten hinzufügen...".
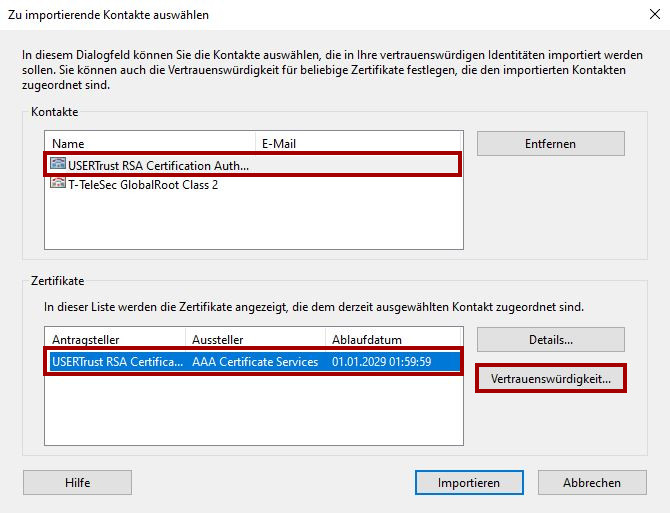 Zertifikat auswählen
Zertifikat auswählen
Schritt 3
Wählen Sie aus der oberen Tabelle zunächst das "USERTrust RSA CA"-Zertifikat aus.
Markieren Sie dieses danach auch in der unteren Tabelle und klicken Sie dann auf den Button "Vertrauenswürdigkeit...".
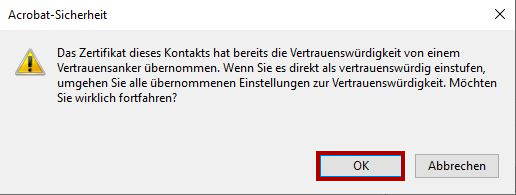 Sicherheitsabfrage
Sicherheitsabfrage
Schritt 4
Bestätigen Sie die Sicherheitsabfrage mit "OK".
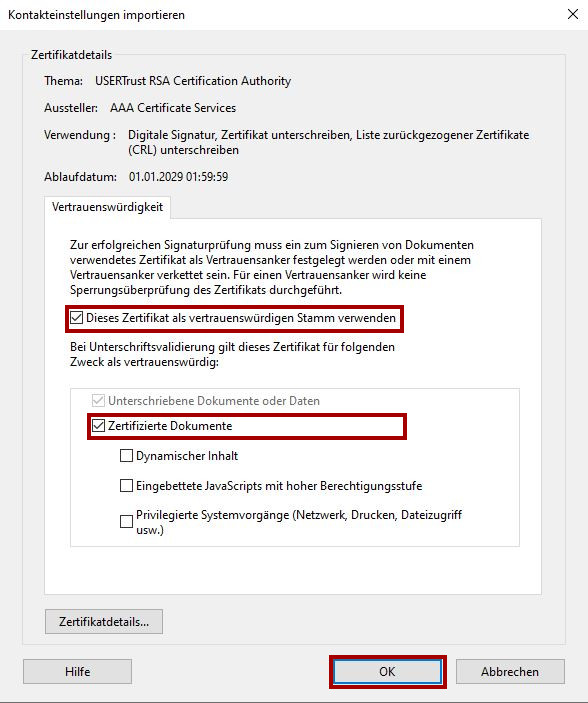 Vertrauenswürdigkeit
Vertrauenswürdigkeit
Schritt 5
Setzen Sie das Häkchen bei:
"Dieses Zertifikat als vertrauenswürdigen Stamm verwenden"
und ein weiteres Häkchen bei
"Zertifizierte Dokumente", falls dieses noch nicht gesetzt ist.
Klicken Sie danach auf "OK"
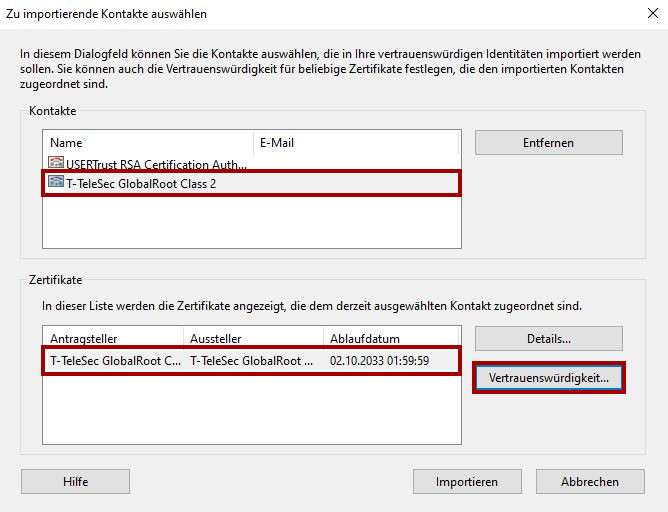 Zertifikat auswählen
Zertifikat auswählen
Schritt 6
Wählen Sie nun das zweite Zertifikat "T-TeleSec GlobalRoot" zunächst in der oberen und dann in der unteren Tabelle aus.
Klicken Sie dann wieder auf den Button "Vertrauenswürdigkeit...".
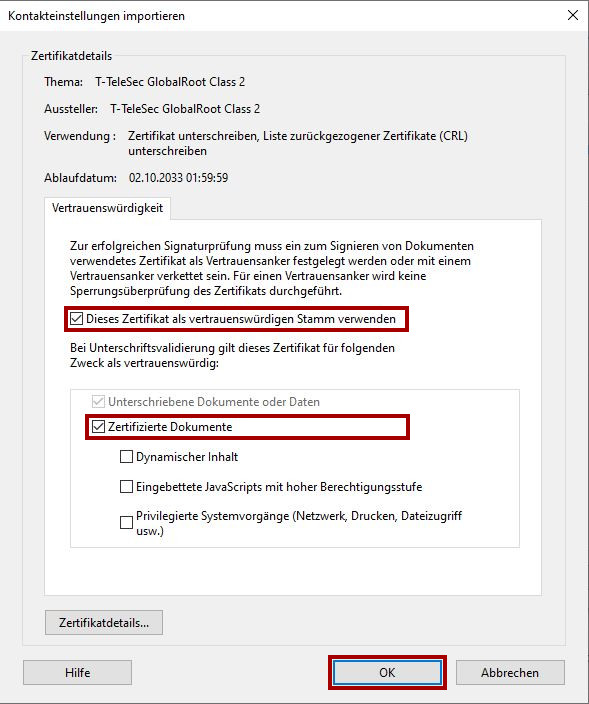 Vertrauenswürdigkeit
Vertrauenswürdigkeit
Schritt 7
Setzen Sie erneut die Häkchen bei:
"Dieses Zertifikat als vertrauenswürdigen Stamm verwenden"
und bei
"Zertifizierte Dokumente".
Klicken Sie danach auf "OK"
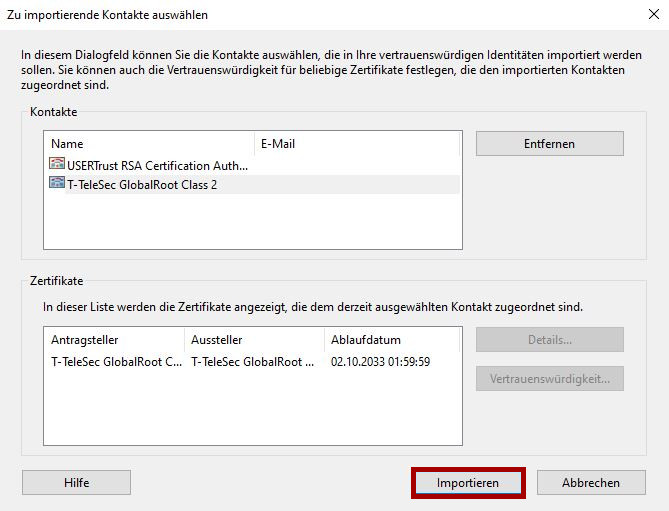 Importieren
Importieren
Schritt 8
Klicken Sie nun auf den Button "Importieren".
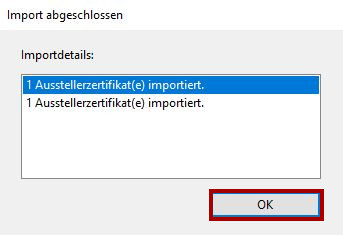 Import abgeschlossen
Import abgeschlossen
Schritt 9
Damit ist der Import der benötigten Zertifikate abgeschlossen.
Klicken Sie auf "OK".



