Nutzerzertifikate beantragen
Vorwort
Nutzerzertifikate können nur von Beschäftigten der FernUniversität in Hagen beantragt werden.Beantragung
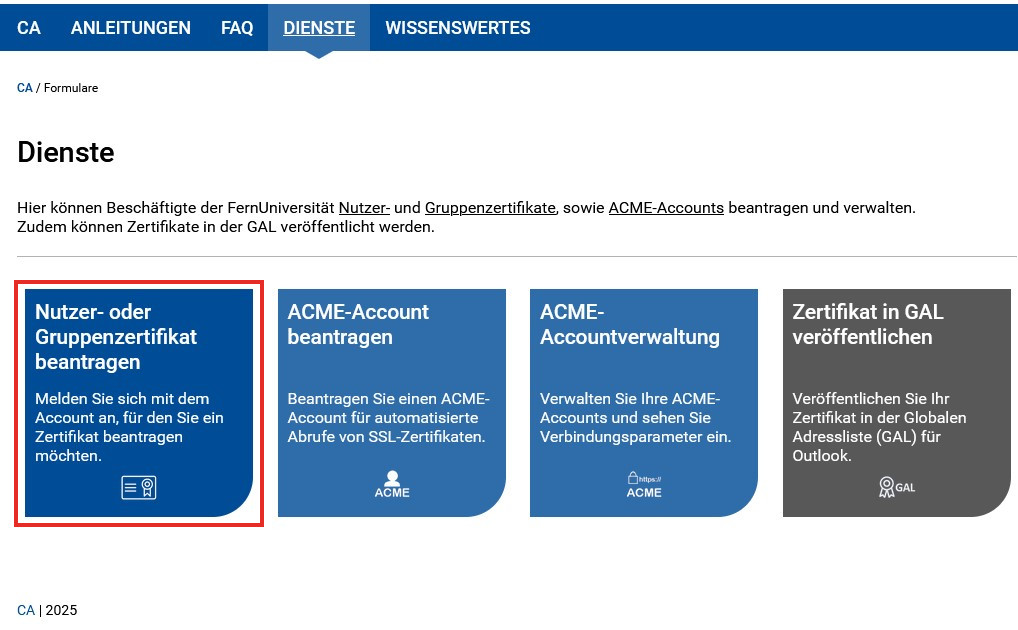 Antragsseite aufrufen
Antragsseite aufrufen
Schritt 1
Rufen Sie auf dieser Seite den Reiter "Dienste" auf und klicken Sie dort auf die Kachel "Nutzer- oder Gruppenzertifikat beantragen".
Nutzen Sie alternativ folgenden Direktlink:
Nutzerzertifikat beantragen
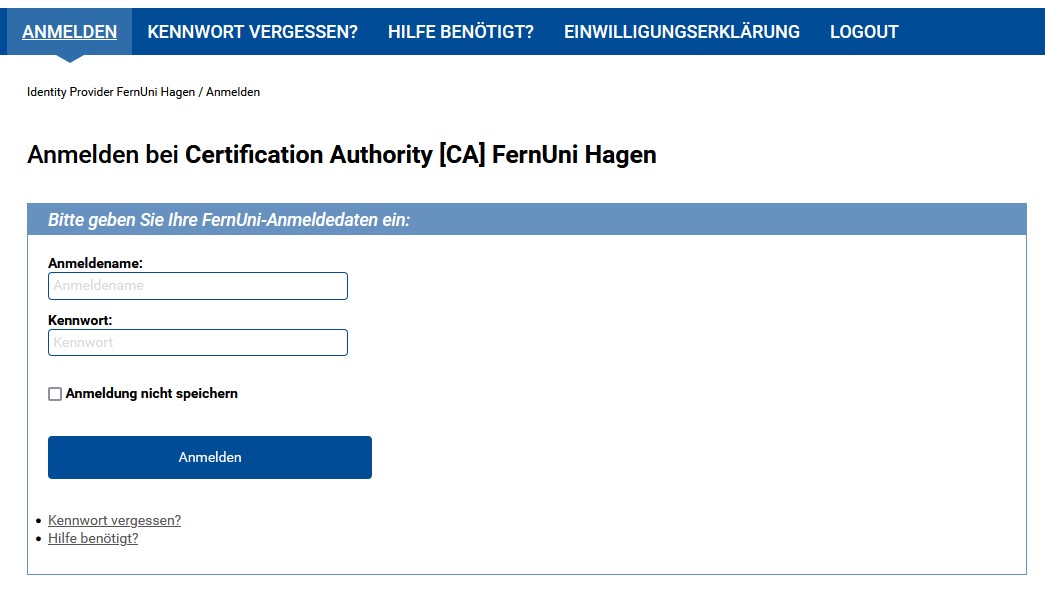 SSO-Anmeldung
SSO-Anmeldung
Schritt 2
Sie werden zum SSO-Dienst der FernUni weitergeleitet, sofern Sie noch nicht angemeldet sind (login.fernuni-hagen.de).
Melden Sie sich mit Ihren FernUni-Zugangsdaten an und geben Sie zur Sicherheit Ihr OTP zur Zwei-Faktor Authentisierung ein, wenn Sie dazu aufgefordert werden.
 Zertifikat beantragen
Zertifikat beantragen
Schritt 3
Vergeben Sie auf der Antragsseite unter "Ein neues Nutzerzertifikat beantragen" ein Passwort.
Mit diesem Passwort wird Ihre Zertifikatsdatei geschützt. Merken Sie sich dieses Passwort gut, da es bei der Installation des Zertifikats abgefragt wird.
Klicken Sie dann auf "Zertifikat beantragen" und warten Sie einen kurzen Moment, bis die Seite wieder vollständig geladen wurde.
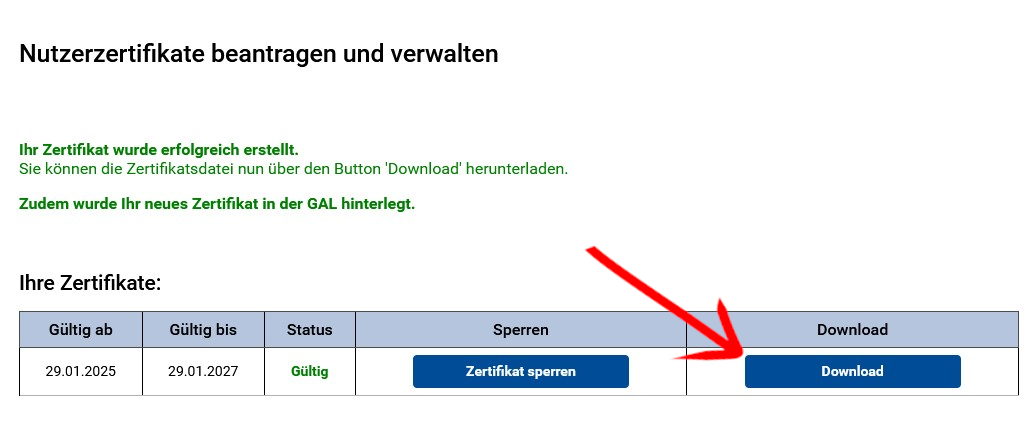 Zertifikat herunterladen
Zertifikat herunterladen
Schritt 4
Ihr neues Zertifikat wird in der Übersicht gelistet und kann über den Button "Download" heruntergeladen werden.
Zudem wird das Zertifikat automatisch in der Globalen Adressliste (GAL) von Outlook veröffentlicht.
Nachdem Sie die Zertifikatsdatei auf Ihren PC heruntergeladen haben, können Sie mit der Installation des Zertifikats fortfahren:
Nutzerzertifikat installieren



