Nutzerzertifikate installieren
Vorwort
Die folgende Anleitung beschreibt, wie Sie Ihr Nutzerzertifikat unter Windows installieren können. Danach ist das Zertifikat u.a. in Microsoft Outlook und Adobe Acrobat nutzbar.Wenn Sie das Zertifikat auf anderen Betriebssystemen installieren oder in andere Anwendungen importieren möchten, schauen Sie bitte unter importieren / exportieren.
Installation unter Windows
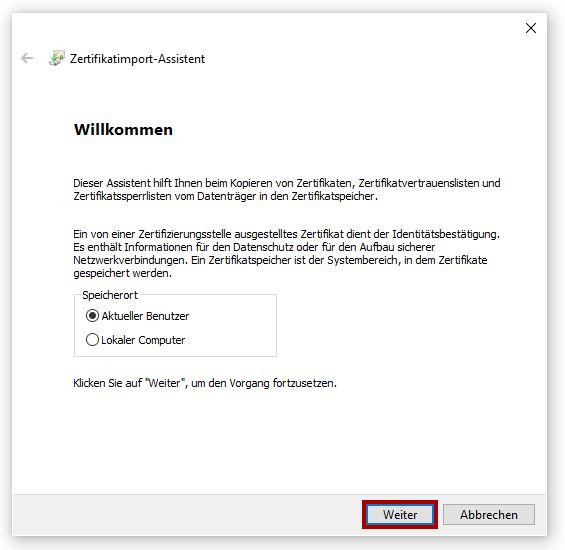 Zertifikatsimport-Assistent
Zertifikatsimport-Assistent
Schritt 1
Öffnen Sie Ihre Zertifikatsdatei (Dateiendung .p12) mit einem Doppelklick.
Daraufhin öffnet sich der Zertifikatsimport-Assistent.
Klicken Sie dort auf den Button "Weiter".
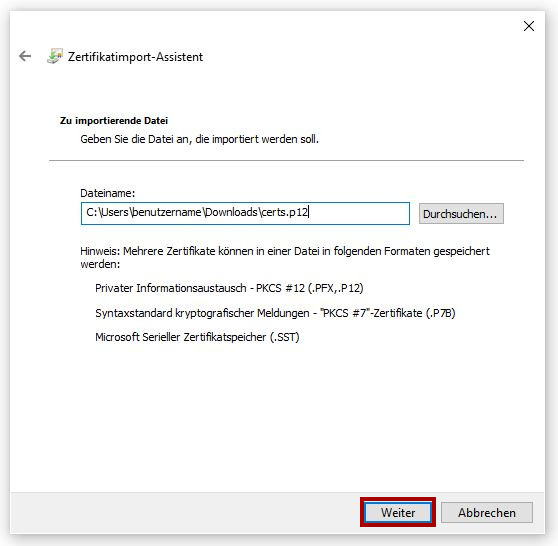 Datei auswählen
Datei auswählen
Schritt 2
Im folgenden Fenster ist der Dateiname bereits ausgefüllt.
Klicken Sie hier nur auf den Button "Weiter".
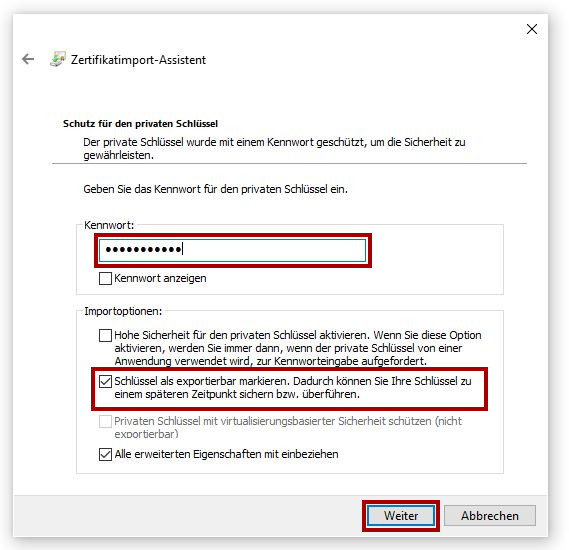 Kennwort eingeben
Kennwort eingeben
Schritt 3
Geben Sie das von Ihnen vergebene Kennwort ein, mit dem die Zertifikatsdatei geschützt ist.
Zusätzlich können Sie das Häkchen bei "Schlüssel als exportierbar markieren..." setzen. Dadurch kann das Zertifikat bei Bedarf später wieder exportiert werden, falls sie beispielsweise das Passwort der Zertifikatsdatei vergessen.
Klicken Sie anschließend auf den Button "Weiter".
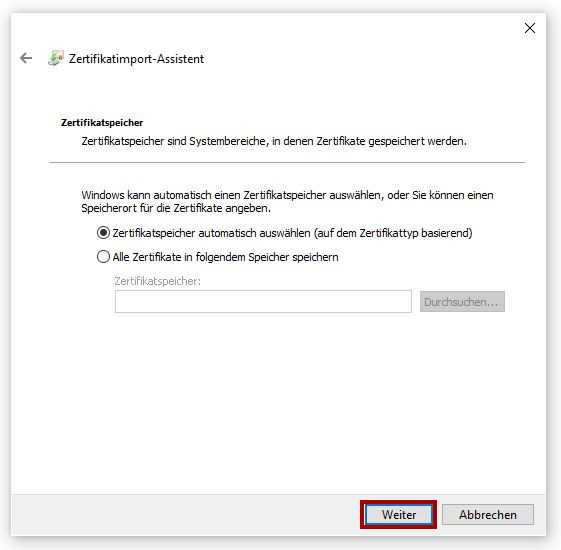 Zertifikatsspeicher
Zertifikatsspeicher
Schritt 4
Behalten Sie die Auswahl "Zertifikatsspeicher automatisch auswählen" bei.
Klicken Sie auf "Weiter".
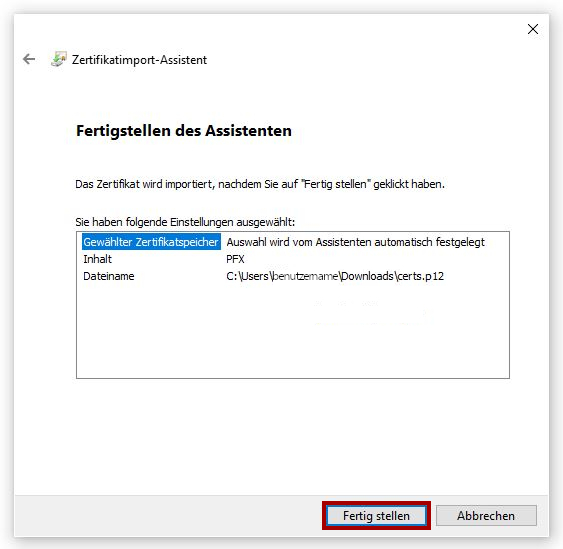 Zusammenfassung
Zusammenfassung
Schritt 5
Sie erhalten eine Zusammenfassung der Einstellungen.
Klicken Sie auf den Button "Fertig stellen".

Schritt 6
Nach erfolgreichem Import des Zertifikats klicken Sie auf "OK".
Das Nutzerzertifikat ist nun auf Ihrem PC installiert und Sie können mit den anwendungsspezifischen Einrichtungen fortfahren.



